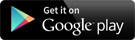Uma das chaves para ter sucesso ao divulgar os seus imóveis na internet, passa pela capacidade do agente imobiliário transmitir, da forma mais real possível, as mais-valias do imóvel através de imagens.
Grande parte dos pedidos de informação ou visita, são fruto de um primeiro contacto virtual e visual com o imóvel, mais especificamente com características que suscitam um interesse de tal forma, que leve o potencial cliente a um contacto com o agente imobiliário.
Para isto é imprescindível recorrer a fotografias do imóvel, já que estas permitirão uma primeira “visualização” do mesmo. Convém então que estas fotografias espelhem tanto quanto possível as melhores qualidades do imóvel, sem desvirtuar a realidade.
O que propomos hoje é um pequeno tutorial de como proceder a alterações simples, económicas e rápidas para melhorar as suas fotografias antes de as expor aos seus potenciais clientes.
Lembre-se que estas dicas são apenas relativas a algumas pequenas alterações que pode fazer a uma fotografia já tirada. É essencial para a qualidade final que a fotografia de base, seja ela própria resultado de um trabalho com alguns pormenores como a seleção dos melhores ângulos, da melhor iluminação ou outras intervenções que tornarão o imóvel mais atrativo .
Para a demonstração de hoje iremos utilizar um editor gratuito de fotografias online pixlr.com.
Abrir a página www.pixlr.com e escolher a ferramenta PIXLR EDITOR.
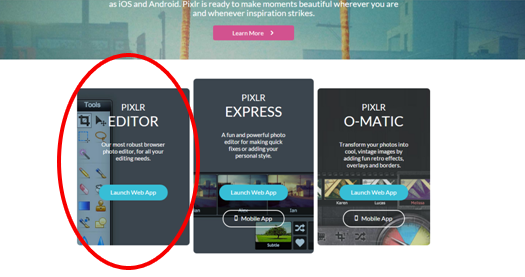
Abra a imagem do computador (selecionando a imagem que pretende corrigir).
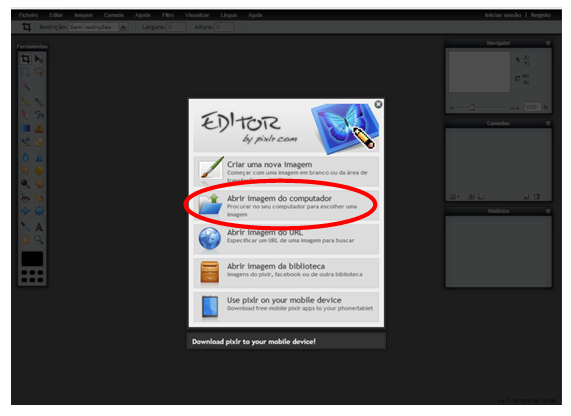
O primeiro passo de edição passa por definir qual a área que pretende que a sua fotografia tenha. Com a Ferramenta Cortar (C) defina qual a área que pretende que fique visível na fotografia, tenha em atenção a proporção da fotografia. Neste caso iremos trabalhar numa proporção de saída com 1600 x 1200 pixels.
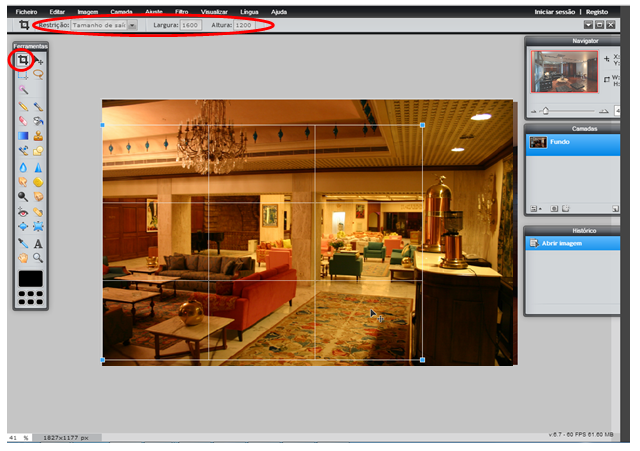
Outro retoque que podemos dar rapidamente ás fotografias é o ajuste de brilho/contraste, para tal clicamos em Ajuste – Brilho&Contraste e ajustamos os níveis para valores que consideramos alterar estes aspectos de forma positiva. Neste caso optámos por acrescentar 3 pontos em Brilho e 8 em Contraste. Note que as alterações que vai fazendo vão-se refletindo de imediato na imagem.
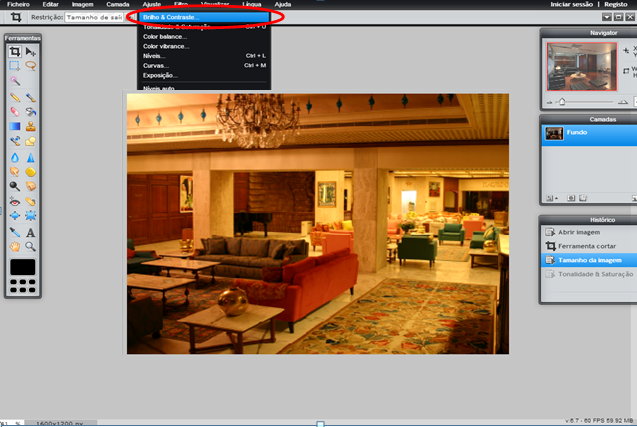
Ainda dentro do menu de ajustes, encontramos Tonalidade&Saturação (Ctrl+U). Esta ferramenta permite-nos alterar não só a tonalidade e a saturação da foto, mas também a sua luminosidade, de forma uniforme. Para este caso acrescentamos 5 pontos em Tonalidade 7 em saturação e 4 em luminosidade.
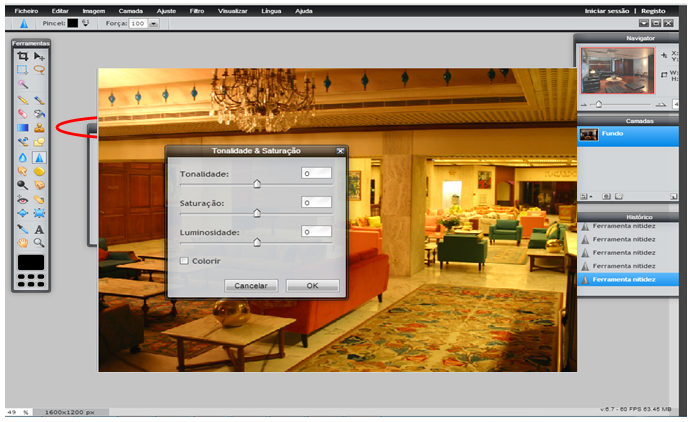
Outra ferramenta que altera significativamente a aparencia da sua fotografia encontra-se dentro de Ajuste – Níveis… (Ctrl+L). Aqui pode regular o espectro de alcance quer do conjunto de cores RGB (vermelho/verde/azul) quer individualmente cada uma dessas cores.
Com o objectivo de tornar todas as cores mais claras, optámos por alterar o conjunto RGB diminuindo em branco de 255 para 220 e no ponto central de 1 para 0.9 .
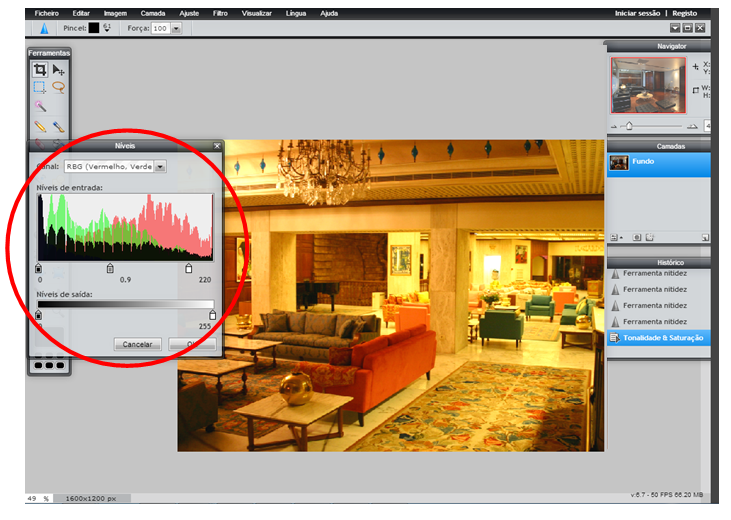
Uma última dica para de forma fácil e simples de ajustar a sua fotografia passa pela utilização da ferramenta Ajuste-Curvas (Ctrl+M). Este parametro pode ser manipulado manualmente, criando pontos de afinação de exposição e contraste, ou através de afinações pré-definidas. Nesta situação optámos pela pré-definição “Warmer” .
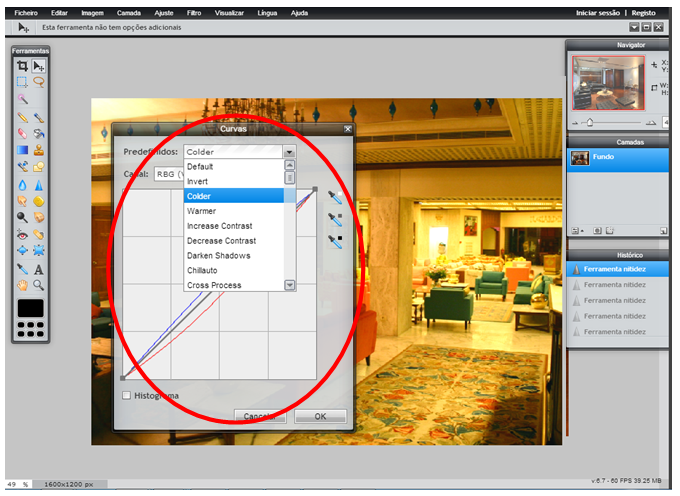
Por fim, quando estiver satisfeito com o resultado final, terá de guardar o ficheiro. Para tal dirija-se a Ficheiro - Guardar (Ctrl+S) e no quadro que daí resulta selecione a forma e o local onde pretende guardar o ficheiro. Neste caso optámos por guardar em formato PNG, para melhor qualidade.

Como pode ver da imagem original para a imagem tratada conseguiu-se um resultado, que não desvirtua a imagem mas a torna mais acolhedora e percetível de forma simples, económica e rápida.
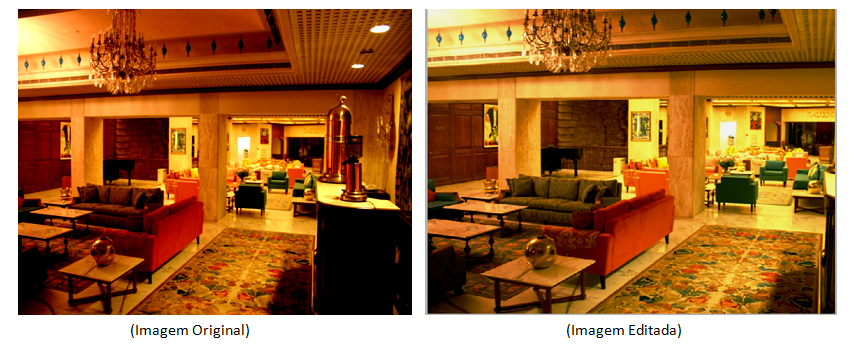
By: Daniel Manco